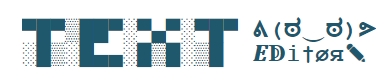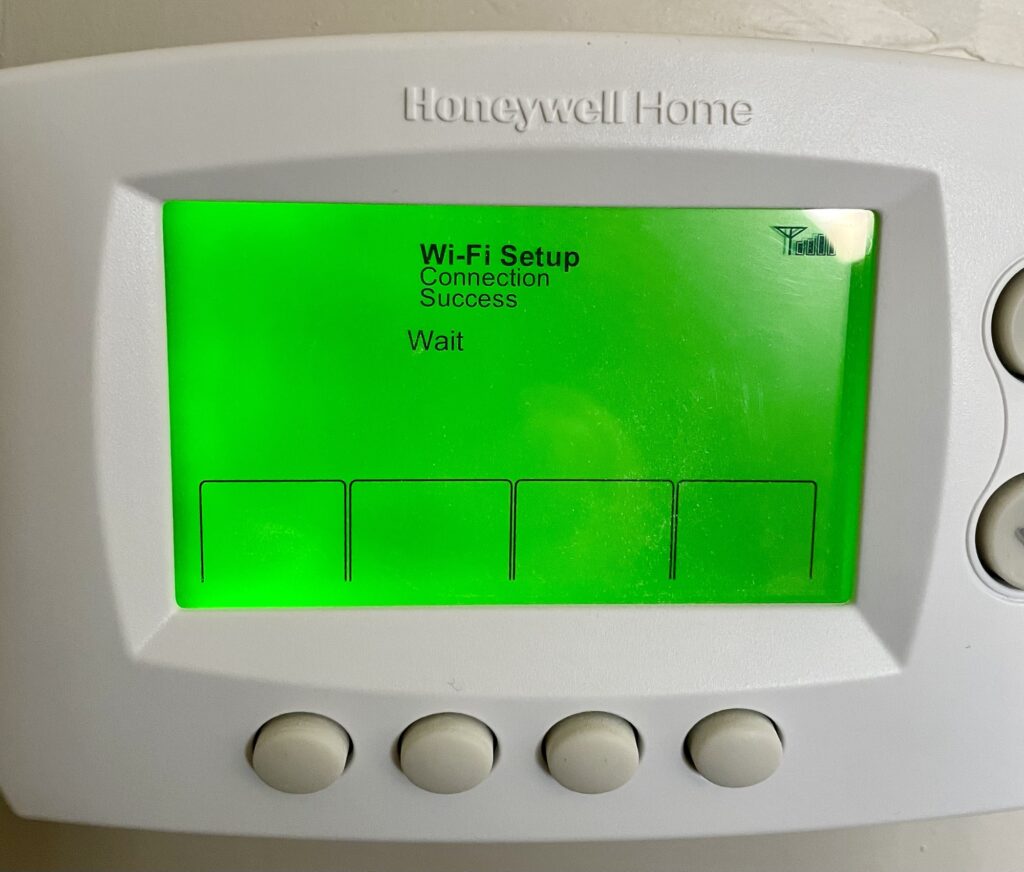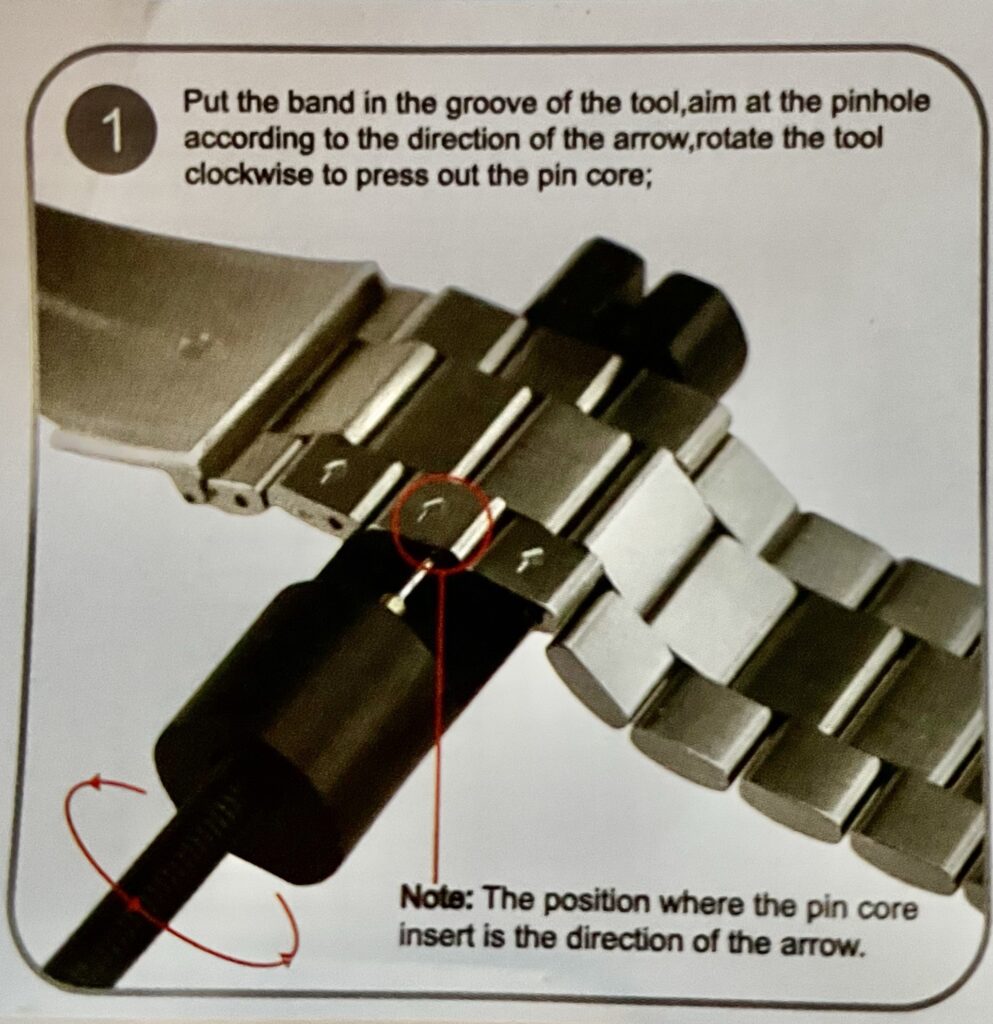Transferring data from an old phone to a new iPhone is pretty straightforward, and Apple provides a few different methods to make it easy.
Here are the best ways to transfer data:
1. Using Quick Start (Best Method for iPhone-to-iPhone Transfer)
- What you need: Both old and new iPhones, and both should be running iOS 11 or later.
- Steps:
- Turn on your new iPhone and place it near your old iPhone.
- The Quick Start screen will appear on your old iPhone, prompting you to use your Apple ID for the setup.
- Scan the animation on your new iPhone with the old iPhone (using the camera).
- Follow the prompts to transfer your data (this can include apps, photos, settings, etc.). You can transfer everything from your old device, including apps and media.
2. Using iCloud Backup
- What you need: A stable Wi-Fi connection and enough iCloud storage space.
- Steps:
- On your old iPhone, go to Settings > [your name] > iCloud > iCloud Backup and tap Back Up Now to make sure your latest data is saved.
- When setting up your new iPhone, choose Restore from iCloud Backup during the setup process.
- Sign in to your Apple ID, choose the most recent backup, and let the device restore.
3. Using iTunes or Finder (for Older macOS or Windows Users)
- What you need: A Mac or Windows computer with the latest version of iTunes (for macOS Mojave or earlier) or Finder (for macOS Catalina and later).
- Steps:
- Connect your old iPhone to the computer and open iTunes (or Finder for macOS Catalina and later).
- Select your iPhone, and then click Back Up Now under the Backups section.
- Once the backup is complete, connect your new iPhone to the same computer.
- When prompted, choose Restore from Backup and select the most recent backup you made from your old device.
4. Using a Cable (iPhone-to-iPhone Transfer via Lightning-to-USB Cable)
- What you need: A Lightning-to-USB cable to connect your old iPhone to your new iPhone.
- Steps:
- Connect your old iPhone to your new iPhone using the appropriate cable.
- When the Quick Start screen appears, follow the prompts to transfer your data directly.
5. Transfer from Android to iPhone (Using Move to iOS App)
- What you need: Your old Android phone, the new iPhone, and the Move to iOS app installed on your Android device.
- Steps:
- On your Android phone, download and open the Move to iOS app from the Google Play Store.
- On your new iPhone, during the setup process, select Move Data from Android.
- Follow the on-screen instructions to connect the devices and transfer your data (contacts, messages, photos, etc.).
Tip: Make sure both phones are fully charged, or keep them plugged into power sources during the transfer to avoid interruptions.
Transfer from Android to iPhone using the Move to iOS App:
What you’ll need:
- Both phones: Your dad’s Android phone and the new iPhone.
- Wi-Fi connection: Both phones need to be connected to the same Wi-Fi network during the transfer.
- The Move to iOS app: This app needs to be installed on the Android phone.
Steps to transfer:
- Install the Move to iOS app on your dad’s Android phone:
- Go to the Google Play Store on the Android device.
- Search for Move to iOS and install the app.
- Set up the new iPhone:
- Start setting up the new iPhone as usual.
- When you reach the Apps & Data screen during the setup process, select Move Data from Android.
- Connect the devices:
- Open the Move to iOS app on the Android phone.
- Tap Next, and follow the instructions.
- On the iPhone, you’ll see a 6-10 digit code appear on the screen.
- Enter that code into the Android phone.
- Transfer data:
- The Android phone will connect to the iPhone over Wi-Fi.
- You’ll be asked to select which types of data to transfer (e.g., contacts, message history, photos, videos, web bookmarks, and apps that are available on the App Store).
- Once selected, tap Next and the data transfer will begin. The time it takes will depend on the amount of data being transferred.
- Finish setup:
- Once the transfer is complete, tap Done on the Android phone.
- On the iPhone, finish setting up the rest of the device, including logging into your dad’s Apple ID and setting preferences.
- Any apps that were transferred will need to be installed from the App Store (the ones that aren’t automatically available on iOS).
Note:
- WhatsApp messages and other apps that don’t transfer via the Move to iOS app might need separate transfers or manual setups.
- If there are specific apps on the Android phone that are not available on iOS, you’ll need to find alternatives or transfer any relevant data manually.
This method works well for transferring most types of data and is relatively easy.