Fred and Mary’s 2024 Holiday Card
Use controls below image to take a closer look.
Windy Day, Tidy Day
Candy Lane Thermostat
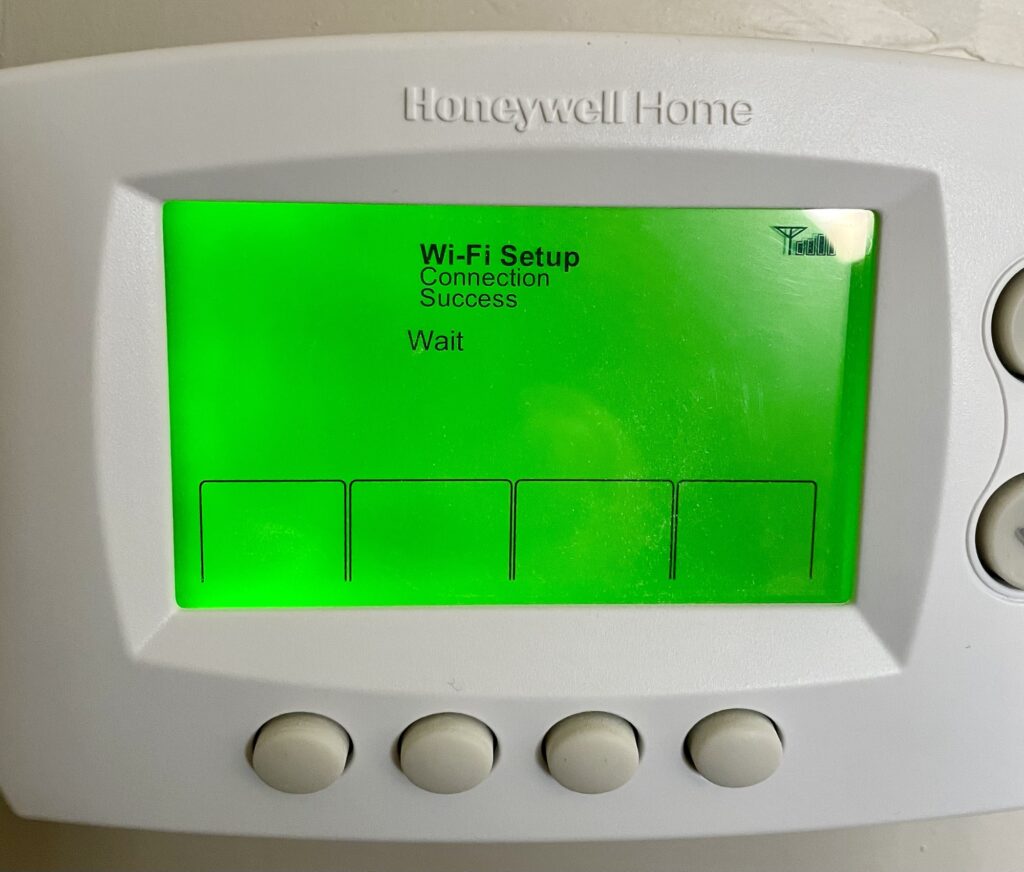
|
WiFi Reset
Change or Reset the WiFi Connection on My WiFi Series Touchscreen Programmable Thermostat
A basic WiFi reset can be completed by removing the thermostat face plate from the wall plate for 30 seconds and then reattaching it. The thermostat will then attempt to reconnect to the previously configured WiFi network. To connect to a new WiFi network:
TH8320WF / RTH8580WF – Proceed to step 1 to “forget” the current WiFi configuration and connect to a new network. If your thermostat is already registered to your account, step 2 and step 3 are not required.
TH8321WF – On the thermostat screen, select Menu – WiFi setup. Press the down arrow until “Disconnect WiFi network?” is displayed and select Yes.
Connecting your thermostat to WiFi can be performed during the initial setup and configuration, or later at a time you choose.
Connecting to WiFi – Initial Setup:
After the Configuration step during the initial install, you will be prompted to connect your VisionPRO WiFi 8000 to your Home WiFi.
The VisionPRO WiFi 8000 (TH8321WF) can be connected to WiFi on the thermostat itself after initial setup / configuration, or from the Menu > WiFi Setup screen. After successful connection, register your product on the mytotalconnectcomfort.com/portal website to complete the process and control the thermostat remotely.
The VisionPRO WiFi 8000 (RTH8580WF / TH8320WF) uses a 3-step connection and registration process
Step 1 – Connect your mobile device to the thermostat’s WiFi network (NewThermostatxxxxxx)
Step 2 – Connect the thermostat to your home WiFi (via an internet browser on your mobile device)
Step 3 – Register with Honeywell / resideo. (Performed in the My Total Connect Comfort web portal)
*Registration cannot be performed with the mobile app, currently only supported via the web portal*
- Step 1 – Connecting your mobile device to the thermostat’s WiFi network (NewThermostatxxxxxx)Once installed and configured, the (TH8320WF / RTH8580WF) thermostat will display “WiFi Setup”. Open the Settings – WiFi on your mobile device and connect to the WiFi network named “NewThermostatxxxxxx”.*If your thermostat does not display WiFi Setup remove the thermostat faceplate from the wall plate for 30 seconds and then reattach it. If WiFi setup does not display, enter the Installer Setup (press the System button, then hold the center blank box at the bottom of the thermostat display for 5-10 seconds until the screen changes) and use the User / Installation Guide to navigate the settings to function 0890 . Make sure function 0890 is set to 1, then proceed to function 0900. Use the up or down arrow to change function 0900 function to 0 then press done. WiFi setup will then be displayed on the screen. Return to step 1.***TH8321WF – After initial configuration, you will be prompted to connect to WiFi. Select your Home WiFi network, then enter the password on your thermostat screen**
- Step 2 – Connect the thermostat to your home WiFi (via an internet browser on your mobile device)Skip this step for the TH8321WF.TH8320WF / RTH8580WF – After connecting to the thermostat WiFi, open a web browser (Safari, Chrome, etc.) You should be automatically guided to a page labeled “Thermostat WiFi Setup. If you are not automatically guided there, enter the IP address: 192.168.1.1 into the address bar on your browser to navigate there manually.You should see your Home WiFi network listed. Select it and enter your WiFi password. After a brief connection period, your thermostat will display a “Connection Success” message. Reconnect your phone to your home WiFi network if your device does not reconnect automatically*If you do not see your home WiFi network, refresh the list. If your WiFi network is still not displayed, check the Trouble Connecting? / WiFi network recommendations below.*
- Step 3 – Register at mytotalconnectcomfort.com/portalRegistration is completed at mytotalconnectcomfort.com/portal. Navigate to the page and create an account / login.Select the “Add Device” icon and Input the MAC ID / CRC for your device. (MAC ID / CRC are located on your thermostat information card, on the back of the thermostat, or from the Menu > Equipment Status screen])Complete the security check (if prompted) and follow the directions within the web portal to complete the registration.
